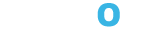In this tutorial I will show you how to setup your auto color correction tool so that it operates like it's supposed to.
Step 1:
Open a file that needs color correction. Often times images turn yellow or red as they get older.
Step 2:
Open the levels palette or click ctrl+L if you like using short cuts. Click the option button to reveal some hidden settings.
Step 3:
By default the "Enhance per channel contrast" is selected which will give you some pretty lame color correction. You will want to select "Find dark and light colors" and check "Snap Neutral Midtones" as well.
Step 4:
Under target colors and clippings you will want to set the "Shadow, Midtones, and Highlights.
Step 5:
Click each one's color box and set as follows:
Shadow R=20 G=20 B=20
Midtones R=128 G=128 B=128
Midtones R=240 G=240 B=240
Check the lower left "Save as Defaults" and click OK.
Step 6:
Your image should be corrected. Now in the future when you want to do this all you will need to do is go to Image->Adjustments->Auto Color or Shift+Ctrl+B